▷ 관련 글
☞ 1부 – Openfire 실행위한 환경 만들기
2부 – Openfire와 Spark 설치
우리는 1부에서 QNAP에 JRE를 설치해서 Openfire가 실행 될 수 있는 환경을 갖추었다. 다시한번 살펴보면
1. QNAP에 JRE(Java Runtime Environment) 설치, 아직 안했다면 1부로 돌아가기
2. QNAP에 QPKG로 Openfire 서버 설치
3. Client 컴퓨터에 Spark 설치하여 접속
이제 2, 3번만 완료해서 사내 메신저 구축을 완성할 일만 남았다. 이 과정은 크게 어려울 것이 없다. 얼른 설치하고 메신저 접속을 시도해보도록 하자.
Openfire 서버 설치
1. Openfire 다운로드 후 Qnap QPKG센터에서 설치
– 2012.10월 현재 버전 : Openfire 3.7.1 –
※ 다운받은 후 압축을 풀어 .qpkg 파일로 진행해야 한다
2. 설치가 되었으면 웹페이지(링크)를 클릭해서 설정에 들어가자
3. 언어 설정 – 한글은 없기에 필자는 영어로 선택했다.
4. 서버 셋팅 – Domain에 서버 IP 입력
5. DB 셋팅 – Embedded로 써도 큰 무리는 없는 듯 하지만 추후에 데이터 활용 및 관리를 생 각한다면 Standard를 선택하는 것을 권장한다.
6. Standard DB 셋팅
7. Profile 셋팅 – 유저나 그룹 관리를 위한 설정인 듯 한데 DB를 활용해도 충분할 듯 하다
8. 계정 설정 – 비밀번호를 잘 기억해두도록 하자
9. Openfire 로그인 – username은 admin이다(필자는 이걸 생각못해 한참 헤맸다)
10. Openfire 설치완료! – Users/Groups 탭에서 사용자만 추가해주면 된다
Saprk 메신저 설치
1. spark 메신저 다운로드
– 2012.10월 현재 버전 : Spark 2.6.3 –
2. 메신저를 사용할 Client PC에 설치 – 어려울 것 없으니 계속 Next를 눌러 설치완료 하자.
3. 서버 설정 및 로그인 – 서버는 위의 Openfire 설치 “4.서버 셋팅”에서 입력한 서버이다. 계정생성은 개인별로 Spark에서 해줘도 되고 Openfire의 Users/Groups 탭에서 모든 구성원을 일괄적으로 해줄 수도 있다.
여기까지 읽고 따라와준 여러분께 감사드린다는 말을 꼭 전하고 싶다. 최대한 쉽고 깔끔하게 정리하려 했는데 필자의 부족함이 많아서 잘 전달될지가 걱정이다. 궁금한 점이 있다면 댓글로 남겨주길 부탁드린다.

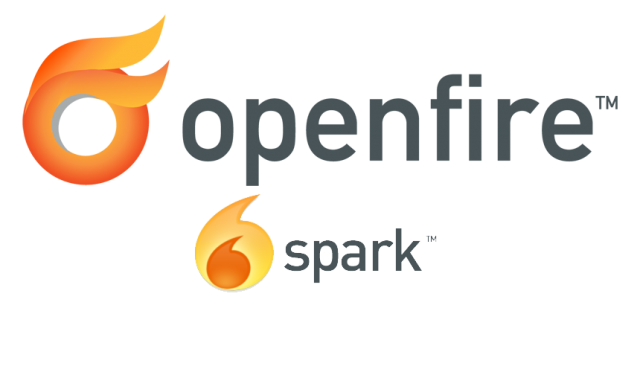

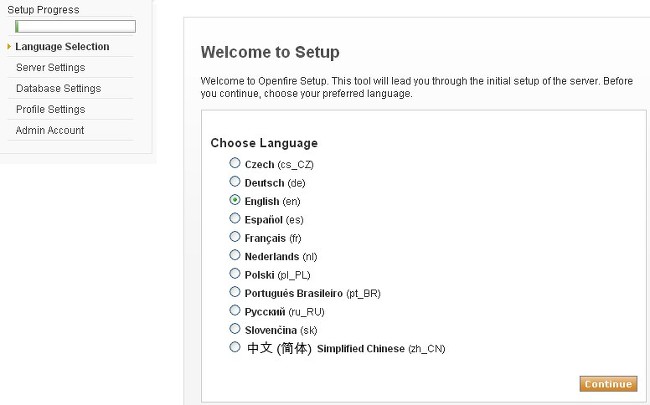
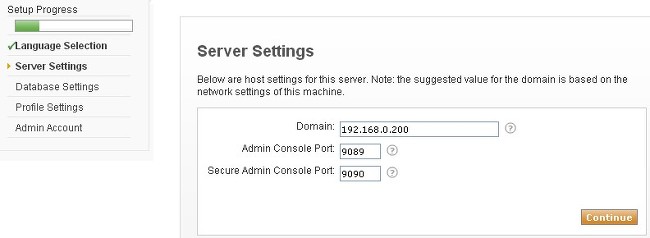
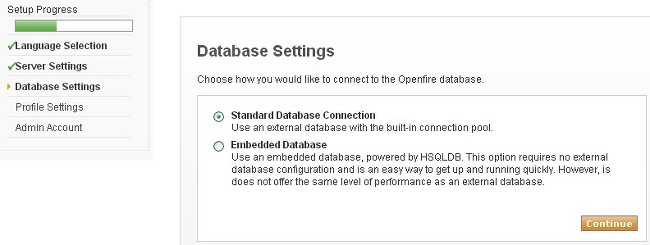


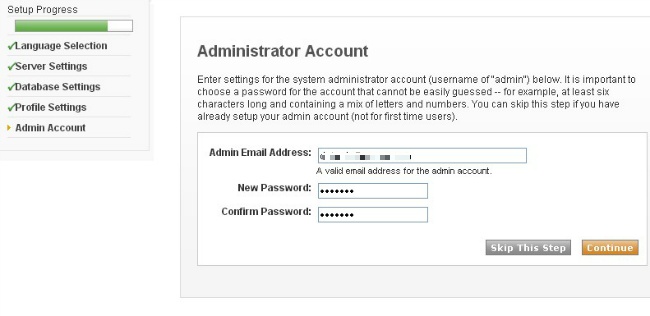

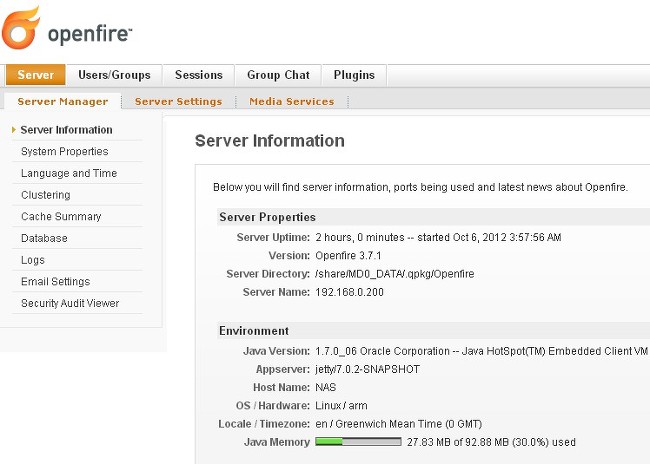
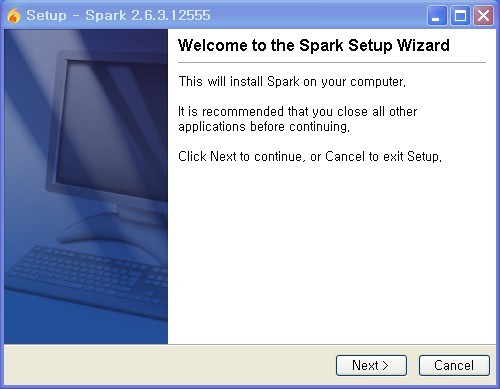
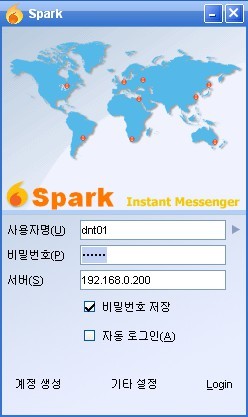
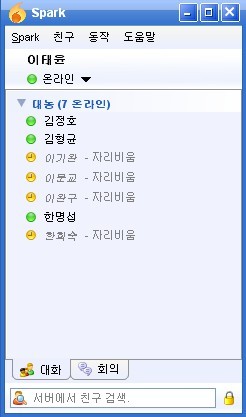
[…] ☞ 2부 – Openfire와 Spark 설치 […]
[…] 관련 포스팅 2부 – Openfire와 Spark 설치 […]